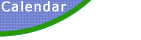|
14
Glass Eye Tips
How do I figure in additional items on the Construction Page?
How do I combine elements from different designs into a new design?
How do I begin editing a design?
How do I scan an image larger than my scanner bed?
Is one type of mouse better than another for drawing in Glass Eye?
How do I get my Glass Eye pattern to match the bevel pieces I buy?
How do I insert a pattern into an existing oval border design I want to use?
Why do my straight lines get zigs or zags in them, and does it matter?
What foil width do I use for a 3/32" face width, and what about ReStrip reinforcement?
Can I add design elements such as scalloped borders or floral patterns in the Lamp Wizard?
When I'm tracing a small image, why do my smooth curves look jagged?
Why do the stock bevels from the library lose their color when I place them side-by-side to form a bevel border?
Getting started with Glass Eye - tips for the beginner.
Can Glass Eye depict U-came, and how do I size a panel in Glass Eye to fit an existing frame?
How do I figure in additional items on the Construction Page?
Thus far I have just handwritten in additional items and tallied a new total on a printout of the notes page. If you are using the profit percentage multiplier on the Construction Page, you have to remember to add that to any other cost figure you are adding by hand. This may not be the best solution, but I get by with it.
A suggestion to use an Excel spreadsheet might be quicker and neater. If I was doing a lot of work that required additional items, this might be a good short-term solution.
It has been suggested to Dragonfly Software that an "Additional Materials" tab/page between the Glass tab and Construction tab in Properties be added in the program. This would be a field of blank entries under headings such as "description", "part number", "quantity", "units" (a pull-down choice of "each" or linear length from the Units & Precision settings), "cost per unit", and "total cost" (automatically calculated from quantity, units, and cost per unit entries), and a sub-total cost at the bottom (an automatic addition of the total cost column. This subtotal would be carried into the Construction page right under the carry-forward from the Glass page and would be included in the final tabulation of cost. The materials page entries would also be included in the notes page printout, for a complete bill of materials.
This page would allow us to include rebar, chain, lamp bases, lamp caps, etc. I for one would find the addition of this feature very useful. It would help the professional glass artist calculate final pricing for a design without having to resort to hand calculations or the use of other tools, such as Excel.
I would also like to see the lead and foil length calculation expanded to a separate tab like the Glass Tab calculations. This would allow separate calculations for a different border lead, or combination lead/foil designs, etc. This would give us a much more complete bill of materials.
If you agree with any of these suggestions for enhancements to Glass Eye 2000, send an e-mail to Dragonfly Software and let them know what you would like have. The more people that ask for a feature improvement, the sooner they will work on it.
How do I combine elements from different designs into a new design?
I've often wished for the layers of Photoshop and the graphics capabilities of Pixar myself. I can afford neither, so lets see what we can do with Glass Eye.
I recommend developing patterns from background images in different design windows and then size, copy, and paste them into the final composition. And yes, knots will attach when you plop one pattern on top of another. Grouping, Sticky OFF, and Attach To Grid OFF all help, but do not solve the problem. You have also probably noticed that Paste always places the copied image smack dab in the center of the viewing area of your screen. We also find that adjustments to size and rotation need to be done in the final composition, and once things are attached, this is difficult.
Here is what I do: After I have made my best estimate on the size and rotation of the independent design element and copied it to the clipboard, I go to the composite design, zoom in or out on the area where I want to paste, and shift the entire image to the left or right of the screen using the scroll bar, leaving the center of the viewing area on the screen open for the paste.
Paste the image from the clipboard onto your screen. Now reposition the composite image with the scroll bars and zoom feature. At this point I study the pasted in design for size and rotation in relation to the rest of the design and make any changes before moving it into the rest of the design.
Sometimes I delete some line segments in the composite design to "clear" a space for the new element so it won't attach itself to the rest of the design. I do this when I am not sure of the final placement and need to see it "in place" to judge how it lines up with other things. I then re-draw lines to connect things.
When I do it this way, yes, I end up using the Join Lines command a lot to keep my curves intact. Alternatively, I sometimes drop a knot on a dangling line segment behind the knot on the end, then grab the end knot and attach it to the pasted-in design element. Then I reposition the knots to shape the line to what I want.
OK, we did all that, but the final result is not perfect. A change needs to be made, and everything is all connected. If you reposition, resize, or add some droop or spunk to that flower, the tree trunk is going to distort, but the tree trunk is perfect, only the flower needs to change.
What I do in this case is use the Yank button to disconnect the tree trunk lines from the flower. Bend them back out of the way to clear a space for manipulating the flower. If I have a full color palette and have selected glass, I usually make a few notes before yanking lines, because yanking will delete the color fill and by the time I am done with manipulation and reconnected things I can never remember what glass I had selected for particular pieces.
This may not be the best method. It does get tedious in complex designs, but it does seem to work. In my experience, I usually dread having to do this, but when I knuckle down and grind through it, I have found that it really didn't take very much effort or time, and the final result was very much worth the additional effort.
How do I begin editing a design?
The first thing I suggest is to remove unnecessary knots. This will make repositioning and reshaping lines much easier. Don't be afraid to try this, because if you delete the wrong knot, all you have to do is click on the "back up one step" arrow in the menu bar, and the faux pas is undone and nobody will ever know.
Straight-line segments only need one knot at each end. Get rid of all the others in between. Gentle curves generally require only three knots, one at each end, and one at the "strategic point of curvature."
What the heck is a strategic point of curvature? Sounds impressive, doesn't it? I don't know how to describe it, so try this. Draw a straight line. Now drop a knot somewhere in the middle. Grab this knot, move it up or down, and back and forth between the end knots. Study the curve shapes you get with this. If the knot is near the middle of the line segment, you get a broad gentle curve. If the knot is near one of the end knots, you get a sharper curve in the short segment and a very broad gentle curve in the longer segment.
If you study your design, you will see that you have far more knots than you need. Removing a lot of knots will really smooth out the lines. Try to get as few knots as possible and move them to the strategic points of curvature. You will be amazed at how this will clean up the design and give it a professional finish.
As you gain more experience in drawing or tracing background images, you will develop a "feel" for when and where you need to drop a knot. In no time at all you will be amazed at how easy it really is to produce a professional drawing with very little editing to smooth out your lines.
How do I scan an image larger than my scanner bed?
So you want to do this the hard way, on your own scanner, in pieces? It can be done, but you may want to consider a visit to the local copy center as an alternative.
I have done what you want to do, and I will describe the easiest method I have found to do it this way. First, draw a 6-inch, or a 7- by 10-inch grid on your pattern. Scan each grid section, including the grid lines. The first thing you will discover is that the sections are not plumb. It is almost impossible to get your folded big pattern aligned perfectly on the scanner bed.
Import each section into a new design page as a background image; don't worry about sizing or positioning the background image. Trace each section, including at least the corners of the grid lines. Turn on the Glass Eye grid and use the Rotate command to get your drawing's grid lines squared up with the Glass Eye Grid. Now use the dimension command to make your drawing's grid borders equal to the grid you established in the beginning.
When each section is completed, copy/paste them into a new design and align all of the grid lines. Delete the grid lines, and adjust/connect your pattern lines. You should now have a reasonable Glass Eye duplicate of the original paper pattern you started with.
I can tell you from experience that the copy center solution to copy/reduce your pattern to 7 or 8 inches so it will fit on your scanner in one piece may be quicker, and is way easier, although it is not nearly as challenging. It may be a dollar or two well spent. Trace the smaller image, then rotate and dimension the Glass Eye pattern to complete.
Is one type of mouse better than another for drawing in Glass Eye?
The simple answer is no. It is largely a matter of personal preference. I use an optical mouse. It is very smooth and glides easily over most any surface. I have not changed mouse speed between GE2000 and other programs, and have not had any problems with tracing accuracy.
When I started tracing images in Glass Eye, I would zoom in and try to keep my line centered on the background image line. When I would zoom out I would have a gazillion knots on a smooth curve. Messy, but it worked. Now, I only zoom in on very detailed or difficult curves, the ones that will give you pause on the cutting board. I strive to draw lines with the minimum number of knots. This skill has come with practice, and I find it to be easier and much quicker. If my line is close to the background line, that is usually good enough. More likely than not, I will be making changes to the pattern anyway, so I just try to get the basic pattern down first. I have also found that fewer knots in a line make changes to that line a lot easier.
If you have drawn a line while zoomed in, zoom out and see how many knots you can delete on that line with minimal effects on the shape of the line. You will be surprised at how few knots it takes to define even a complex curve. Try it!
Up until recently I was using the standard cheap mouse with the ball on the underside that required a mouse pad. Then the mouse started acting flaky, like when lint gets inside. Only it was doing this without the fuzz balls. As you can imagine, drawing was becoming very difficult. I popped around the corner to Best Buy to buy a new one. I found an optical mouse marked down to $10 because the package had been opened. It looked like a good deal so I bought it. Wow! What a difference it made. I have been very happy with it. 2 weeks later I went back to the store and bought a mini optical mouse for my laptop ($24 - no markdown). This has worked great, because I can use the mouse on almost any surface when I am on the road. For an inexpensive upgrade, I would recommend an optical mouse.
How do I get my Glass Eye pattern to match the bevel pieces I buy?
First of all, there is variation in bevel pieces, particularly in clusters. I always recommend assembly of a central cluster first, and then trim the pattern pieces of the surrounding field to compensate. Assemble the panel from one corner to the opposite and treat the assembled cluster as a single piece. Always center each bevel piece on the lay-up drawing, and adjust your lead or foil to keep lines straight or symmetrical. This will give your panel a symmetrical appearance, even when the individual bevel pieces are not. You will also have to resort to grinding sometimes when pieces don't fit right. These are just construction details we all have to live with.
But what of the Glass Eye design? Lets look at a 2x4 rectangle. 2" x 4" are the nominal dimensions of the glass bevel you will purchase. If the glass is pre-cut to 2" wide, then the lead came heart will be outside that 2", and that is what you would want your drawing to reflect. If you insert the 2x4 rectangle into a drawing from the bevel library and change the line properties to hairlines, you will see the width from hairline to hairline is exactly 2". This is the correct nominal dimension of the glass, so all seems OK so far.
Glass Eye does all of its measurements from hairline to hairline. When you change the line properties to show lead heart, GE symmetrically thickens the hairline to 1/16". Do that on your 2x4 rectangle. The glass area shown on the monitor, or on a printout, will be 1 15/16" wide, because the thickened hairline has encroached
on the glass area by 1/32" on each side, as well as extending into the adjacent field pieces by 1/32".
In all pattern designs except bevels, this is not a problem. You simply cut out the pattern pieces with your shears, and the lead heart thickness is accounted for. These pattern pieces will assemble properly. But in the case of bevels, the glass is pre-cut. If you follow your lead heart lines on the bevel patterns, you, in effect, have reduced the bevel dimension to 1 15/16". When you go to assemble the actual 2" bevel piece, your panel will "grow". Now you see the problem.
If you enlarge the bevel piece drawings, you are, in effect, shifting the lead heart lines outward. Some artists suggest enlarging them 1/32", not the 1/16" you would figure from this discussion. Why? I think some of the answer is partial compensation for the physical variation in actual bevel pieces. Experience is a good teacher, and these artists have found that 1/32" enlargement gives them the best results. Personally, I prefer to enlarge my library bevel patterns by the full 1/16". This does give me a loose fit on some undersized bevel pieces, but when I cement a panel it tightens everything up. I seldom need to grind a bevel piece with this technique. I usually use ¼" or wider face width lead in bevel designs, so my lead usually covers undersized pieces in the cluster. If I were use 3/16" face lead I would consider doing the pattern with a 1/32" enlargement to get a tighter fit.
Another technique is to print the pattern with all bevel pieces in hairline view. Then either hand-draw the lead heart lines outside the bevel hairlines, or just cut your pattern pieces staying outside the bevel hairlines.
Some artists buy the bevel cluster and trace around the pieces on their pattern drawing. This will give you accurate pattern pieces for the surrounding field pieces, but it does not give you a good client copy, or lay up drawing. If you make another copy of this design, you will have to do it all over to compensate for the variation in bevel pieces. I prefer to develop a pattern in Glass Eye that will fit any cluster I buy. That way I have a library of designs that I can use anytime.
Future improvements in Glass Eye 2000 may fix this problem. But until then, we have some workarounds that are not too difficult or time consuming. It is still way better than doing the whole thing by hand. As good as Glass Eye 2000 is, it is not perfect and it does have some quirks. I hope this discussion helps you get the most out of your use of the program.
How do I insert a pattern into an existing oval border design I want to use?
Glass Eye is flexible enough that there are several ways you could approach this. The way I have found that works easiest for me is as follows:
Save your oval border design and open a new design window.
Import the pattern you want to trace as a background image in this new design window. You don't need to worry about the size and placement settings in the import wizard at all at this point. Whatever it defaults to is OK.
Trace the pattern to create a Glass Eye pattern. Turn off the background image, select the whole pattern, and size it using the dimension command, to get it to the dimensions that you want. Then look at your pattern. Make any adjustments you need to make.
Now copy this pattern, open your oval border design, and paste in the pattern. At this point you can move it around to get it centered how you want it. Now do your final adjustments to attach it to your border.
I find this method much easier than trying to size and position an imported background image in a working design. Tracing "off-line", sizing, and pasting works quite well for me.
Why do my straight lines get zigs or zags in them, and does it matter?
Since I wrote this article, GE v2.0 was released with a new Straighten command feature added. While the Straighten command is very helpful, some of the points made in this article are still important, so I will retain it.
A straight line looks straight until you zoom in or out, then there is a zig or zag in it. At first this drove me crazy, and I spent a lot of time trying to adjust them, only to have it happen all over again when I changed the view. I tried using the grid and snapping to the grid. This does seem to keep things a lot neater. But then I found myself trying to design a 3-foot panel on a 1/16-inch grid and align everything to the grid. Talk about self-limiting! I was really getting frustrated and designing was starting to become tedious. I discussed with another artist and gained a new perspective. GE2000 is designed to free the artist from this sort of thing. I came away with a new outlook and turned off the grid. I only use it in limited cases. Most of the time I just draw. What freedom! It has changed my whole approach, and I am very happy with the results.
One of the artists in our glass community told me the secret to success is to never look down. He explained that in cartoons the characters walk straight out over the edge of a cliff and they do fine until they look down. Just don't look down and you will be OK.
If you ignore those zigs and zags in different views, what does it really mean? (We are in real life after all, not in a cartoon. But the lesson has merit, as we will see.) If we have a long straight line, say 2 or 3 feet in length, with a zig in it, how much dimensional error does that represent? 1/64 inch? 1/32? 3/64? 1/16? How accurately can you cut glass? And if you could get the perfect score at precisely the right dimension, the break always runs 18 inches true to the score with a perfect 90-degree break. Right? Yeah! We all wish we were that good and every piece of glass were perfectly behaved. Reality is that we are doing good to keep our breaks within 1/32 to 1/16 inch of where we want them.
Oversized pieces we grind, nibble, and groze to make them fit. That ragged edge is hidden under the face of lead came or under soldered foil. Undersized pieces fit loosely in lead came and we depend on cement to tighten things up. Foiled undersized pieces are positioned and the gaps filled with solder. For the really marginal ones we will trim back some of the foil with a hobby knife if the solder width looks too wide. Of course, the really bad ones we have to re-cut. That is the ugly truth on the lay-up board. But how does the finished panel look? Like a million bucks! No one sees the imperfections. Could you tell that a 2-foot square panel was out of square by 1/8 inch? No one could without carefully measuring it.
So don't look down at the zigs and zags. They don't matter. They won't have any effect on your finished work. They are way below the dimensional inaccuracies we face in the cutting and assembly processes. Spend your worry beads on the important things, not the inconsequential stuff. You'll be much happier, and your creativity will be freed from the tyranny of perfectionism. I'm not suggesting sloppy work. We all strive for perfection. Just keep things in the proper perspective, and do the best you can.
What foil width do I use for a 3/32" face width, and what about ReStrip reinforcement?
If you follow the exercise below, I think it will increase your understanding of how Glass Eye works, and help you in your future designs.
Open a new design. Under Modify, Default Line Properties, set 3/32"Foil. Under View, Properties, set Heart and Face Width view, and set both grid coordinates to 0.03125 (1/32"). Under View, Units and Precision, set units to inches. Now turn on the grid and zoom in until the grid lines appear to your eye on the monitor to be approximately 1/4" apart.
Now draw a vertical straight line down the center of the screen. Look at this line. The heart is 1/32" wide. On each side of the heart you have 1/32" of face. The total width, heart plus face, is 3/32" as was set in Line Properties. Let us assume perfection in materials and construction, which is what Dragonfly has to do to give us a workable design tool, and see what this means.
Your glass is nominally 1/8" thick. The foil will cover 1/32" on each face of the glass. Therefore, the width of the foil you would use is 1/32" + 1/8" + 1/32" = 3/16". When you cut your glass perfectly, there will be a 1/32" gap between the pieces to fill with solder. When soldered, the final line width will be 3/32" as designed.
I was asked if a 7/16" foil width would be the right foil to get a 3/16" face width line. Lets look at this usage of 7/16" foil. Taking out 1/8" for glass thickness, leaves 5/16". 5/16" divided equally between two faces, gives 5/32" on each face of the glass. When 2 pieces of perfectly cut glass are laid on the board with a 1/32" space between them for solder, the total face width after soldering would be 5/32" + 1/32" + 5/32" = 11/32". That is almost a 3/8" (12/32) line width, twice as wide as intended.
If you go through the same exercise for a desired 3/16" face width, you would use 5/16" width foil. 5/16" foil - 1/8" glass thickness = 3/16"/2 faces of glass = 5/32" on the face of the glass. 5/32" face + 1/32" gap + 5/32" face = 11/32" total face width. (This is 1/32" short of the 3/16" Line Properties setting we would use in design.) This is as good, and as close, as you can get in design. If only we could get as close in construction!
When you get to construction you have to deal with thick and thin glass (I've had some glass with areas only 1/16" thick.) All I can say is keep a roll of every foil width they make in your inventory, and treat each piece of glass individually.
Now looking at the pieces with ReStrip reinforcement between them, lets figure the foil width for a finished face width of your desired 3/16". ReStrip will take a 1/16" gap between pieces, leaving 1/16" on the face of each adjacent glass piece. 1/16" front face + 1/8" thickness + 1/16" back face = 1/4" foil width.
Therefore, to construct this panel with desired solder lines a consistent 3/16" in width, you would foil the pieces not adjacent to the ReStrip with 5/16" width foil. The pieces next to the ReStrip would get special treatment. The edge next to the ReStrip would be foiled with 1/4" wide foil, while the non-ReStrip-adjacent edges would be foiled with 5/16". In Glass Eye you would set your Line Properties to 3/16" Foil, except the ReStrip lines, which would be set to 3/16" Lead. This will give you a consistent 3/16" face width with corresponding 1/32" heart for foil and 1/16" heart for the
ReStrip.
Can I add design elements such as scalloped borders or floral patterns in the Lamp Wizard?
The Lamp Wizard is a utilitarian tool. What it does is calculate all of the geometry for you. With some basic top cap diameter, or other hanger dimensions, it allows you to very quickly explore the number of panels and tiers design options. When you have made the basic shape decisions, it gives you accurate pattern dimensions. What you do from there, you do in normal Glass Eye design - the Lamp Wizard is done.
Open the Lamp Wizard and do your basic design using the Lamp Wizard. When you exit the Wizard and have your pattern displayed, now you have an ordinary .eye file. Now you do your "post" design. This is where you reshape the bottom border pieces, add cutouts for jewels, draw leaves and flowers, etc. Anything you do in the "post" lamp panel design phase cannot be ported back into the Lamp Wizard.
When you are in the Lamp Wizard, try the HELP feature. The on-line manual may have some answers to your questions that will be more helpful than my memory.
When I'm tracing a small image, why do my smooth curves look jagged?
It is OK to trace an image at a small scale, but when you are at an image scale of only an inch or two, yes you will get jags in your curves. That's OK at this point. It is not a problem in the software, only a limitation in how the line is displayed on the monitor. The underlying equation for the curve is correct, as demonstrated by dimensioning a very fine level of detail up to a larger scale. The curves will smooth out, when you get beyond the display limitations. So go ahead and trace at whatever scale you want, only now realize what you are viewing is a limitation of the display resolution, not Glass Eye.
If the small-scale drawing jags bother you, scale your background image up to something larger before you start tracing.
The next step is to dimension your drawing to the size you want to construct. Now study the pattern. If that moose is going to have a rack that is only 6 inches in width in your final composition, you will need to remove some of the finer detail. This is the tricky part. Remove detail, yet retain enough detail that it still looks like a moose, but can be constructed. That is the key in developing your own patterns. If the rack on that moose is going to be 18 inches wide, you can retain a high level of detail. It all depends on the scale of the composition as to how much detail you can incorporate.
Getting started with Glass Eye - tips for the beginner.
Fixed points in space and a mathematical equation to describe the shape between them define a line. You may remember "y=ax+b" from high school math as the general form equation for a straight line, defined by two points in space, "y" and "x", where "a" is the slope of the line and "b" is the offset from the "x" axis. This is what Glass Eye does in the software as you define the fixed points in space by dropping knots as you draw the line. If you grab a knot and move it, you will see the line reshape itself. In the background, Glass Eye is computing a new quadratic equation to redefine the line. If you add more knots and reshape the line, the equation becomes more complex. But we don't care about all that, and we never see the complexity of what is really going on. But it should help you understand some of Glass Eye's actions.
Try drawing a complex line with many knots and curves. Now select a segment of the line between two knots and delete it. Select one of the new "end" knots you just created and move it. Notice how the other line segment still seems to be connected. This is because there is still one equation that defines the line(s). If you want to definitely separate the lines into two equations, there is a Break command in the Modify pull down menu that will do just that. Understanding this will help you immensely in editing your drawings.
Lines enclosing a space define a "piece". If the space is not enclosed, i.e., lines connected by knots, then a piece has not been defined, and it will not fill with color. The greatest aid in connecting knots is to make sure that the "Sticky" button is ON. The Suggest command under the Help pull down menu will show you where these problems exist so you can fix them in your design.
The location of a knot is defined by a pixel coordinate. The representation of a knot that you see on the screen is hundreds of pixels in diameter so you can see it. With Sticky off, you can drop a knot centered a few pixels away from another knot. They will appear to be in the same location, but they are not, and will not be connected. The Suggest command under the Help pull down menu will tell you this. If you zoom in to maximum enlargement, you can often see one knot offset from the other. You can use the Add Knot button on the tool bar to connect them.
With Sticky on, the software interprets that when you drop a knot within some distance of an existing knot, that you really wanted them connected and it will place the new knot directly on top of the existing knot. This is sometimes maddening when you want to connect a new line to an existing line near an existing knot. The connection will jump to the existing nearby knot. To overcome this, you have to zoom in to effectively "increase" the distance from the existing knot and where you want to place the new one. This is generally NOT where you want to turn Sticky off, because invariably the new knot you drop will not attach to the line, but will look like it is.
Try this. Under the Draw pull down menu, select and draw a square. Fill the square with color. Worked just dandy, didn't it. With Sticky ON draw two lines in the square from corner to corner to form an "X". You lost your color, didn't you? You changed the previously defined piece, and the software doesn't know what you want to do. Now try filling with color. It won't fill. Why? Suggest will tell you that you have two intersecting lines that are not connected. Add a knot at the intersection and you will find that you now have 4 defined pieces that you can fill with color.
Now try the same exercise with Sticky OFF. If your knots did not connect, you did not lose color in the original square, because the square piece was not redefined. Try the Suggest command on this one. Choose Hairline view by selecting the Hairline button on the toolbar and zoom in on the corners. Look closely at the knot locations, how they are close, but not connected.
So why is there a Sticky button, and why would you ever want it off? It is rare, but it is useful. I just completed a design where a central piece of glass in the panel is etched by sandblasting. I drew my stencil lines on this piece with Sticky OFF, so as far as Glass Eye is concerned, I have only one piece of glass in the center of my design, which is the actual case. But I have also captured my lines to cut the stencil for sandblasting this piece. In the Line Properties dialog box (under the Modify pull down menu) Glass Eye lets me de-select these lines from Properties, so they won't be included in the lead/foil length calculations (Professional & Pro Plus Editions).
Can Glass Eye depict U-came, and how do I size a panel in Glass Eye to fit an existing frame?
The short answer to the U-came question is no
Glass Eye measures hairline to hairline. Line width appearance is accomplished by thickening the hairline symmetrically on both sides of the hairline. Offset came, such as U-channel cannot be depicted in Glass Eye.
If you want to explore this, set your default line properties to 1/4" face width, 1/16" lead heart. Now go to View, Properties and set your horizontal and vertical grid spacing to 1/32" (0.03125"). Turn on the grid and zoom in until you have a nice large looking grid on your display. Turn on Snap to Grid, hairlines, and rulers. Now draw a 1" square on the grid, using the rulers as a guide. Now go to View Properties, and select Face Width view. Look at your square and use the 1/32" grid spacing to see what happened.
The hairlines you drew are now 1/4" wide, with 1/8" on each side of the hairline. The visible glass inside the face width lines is not 1" square but 3/4" square. Go back to View, Properties, and select heart width view. The hairlines you drew are now 1/16" wide, with 1/32" on each side of the hairline. The visible glass is now 15/16" square. If you printed this pattern and cut it out with your lead pattern shears, following the heart lines, your pattern piece and the glass you cut would be 15/16" square.
Select one of the lines. Go to Modify, Dimension, and look at the numbers in the Dimension dialog box. If you selected one of the horizontal lines you will see a width of 1" and a height of 0". Glass Eye measures hairline to hairline, which is 1" as drawn. It does not account for the heart thickness, which will be subtracted
from the glass you cut.
To fit a panel to an existing frame, you must measure the frame openings. Frames may not be square, so measure at several points, and check the corners with a drawing square. Measure the rabbet depth and width. The general rule of thumb for H came is that the width of the border came should equal to the width of the rabbet. So if you had a 3/8" rabbet in the frame, you would use a 3/8" H came for the border of the panel. (If you are using a Y came, or a U came you will have to do some calculations to get your dimensions for the edge of the glass. I will continue here with the H came example.)
Lets say your frame is square, and the viewing area of the frame is 2' wide, with a 3/8" rabbet. The rabbet opening you would measure, would then be 2' + 3/8" + 3/8", or 24.75". You will need to subtract at least 1/16" around the perimeter for expansion/contraction of the materials, more if the frame is not square. Many use a 1/8" allowance. 3/8" face width came will have 5/32" face on each side of the 1/16" heart. With a 1/16" space between the rabbet edge and the edge of the came, 3/16" of the came will sit in the rabbet and be hidden from view. 3/16" of the came will be visible in the viewing area of the frame, which is an aesthetic reveal. The center of the came heart will then sit on the edge of the rabbet, with 1/32" of the came heart sitting on each side of the rabbet edge. The edge of your glass will then sit 1/32" inside the viewing area of the frame, so your glass-edge-to-glass-edge width of the panel is 24" - 1/32" -1/32", or 23.9375" (23 15/16").
Now, recall that Glass Eye measures hairline to hairline, and widens the hairline 1/32" on each side to make the 1/16" heart line. To make your glass-edge-to-glass-edge dimension 23 15/16, you need to add 1/32" to each side to set your hairline-to-hairline dimension. To draw the panel in Glass Eye, your hairline-to-hairline width would then be 24".
Confused? I'm not surprised. That is a lot of math gibberish to wade through. But if you use the traditional H came for your borders, the rules in Glass Eye simplify to the following: Dimension your panel to the Viewing dimensions of your frame, and use a border H came with a face width equal to the frame's rabbet width.
If you chose a different border came, you will just have to wade through the math to figure it out. Drawing some sketches on graph paper can be helpful in visualizing what you are doing, and will help to keep the numbers straight.
Why do the stock bevels from the library lose their color when I place them side-by-side to form a bevel border?
You have wandered into the one area where Glass Eye needs some improvement - bevels. I'll tell you what happened, and how to deal with it.
When you insert a stock bevel (or cluster) from the library, it comes in as a grouped element. Zoom in all the way on the corners in hairline view with knots on. You will discover that the border lines are connected, but the bevel break hairlines are not connected. The knots on the ends of the bevel break lines are placed in very close proximity to the border line knots, so when you zoom out, it looks like everything is connected.
Now if you zoom in on the central bevel break hairlines, you will find a break, knots in close proximity, but not connected, so what appears as a center square, rectangle, etc., is really not a valid piece.
The bevel break hairlines are extra lines drawn over the bevel "piece" which is formed by the border lines. By not having the bevel break hairlines connect to form another piece, the bevel is numbered as one piece (when you have piece labeling enabled) and it will fill with color as one piece. Bevels in the library are filled with a white color, with no texture.
When you drag and drop one bevel piece next to another, knots will connect. Which knots connect is a roll of the dice. Border knots will attach to the adjacent piece's bevel break knots, or its border knots in seemingly random combinations. It is not really random, but a function of placement when you drop it. Normally you are in a zoomed out view so you can't see the detail. If you zoom all the way in on the corners, you will be able to see what attached to what. You can use the Yank tool and straighten things out.
When you drag and drop rectangles to form a border, you will also have overlapping lines. If you use the Suggest command under the help menu, it will show you all of these problems.
The v2.0 upgrade did deselect the bevel break hairlines from being included in properties. In earlier versions these lines were included in the lead/foil length calculations, but that error was corrected in v2.0. However, these lines are still included in the Suggest command, so you will get a lot of error messages of knots not connected, even though you do not want them connected.
Now you know what happened.
There is still one more problem you have yet to discover. I'll try to save you some grief when you get to assembly. If you recall, all measurements in Glass Eye are hairline to hairline. If you look at the hairline view of a 2x3 rectangle, the hairlines are a perfect 2" by 3". When you buy a stock 2x3 rectangle, what do you think the glass dimensions are? Right, they are a perfect 2x3 (more or less). So if you line up those rectangles to form a border in your design, where is your heart allowance? There isn't any! Oh, Glass Eye will show a heart line in that view, but you are kidding yourself. Glass Eye just makes the hairline symmetrically wider. If you were using that pattern to cut glass, the piece would be 1 15/16 by 2 15/16, not 2x3 like the stock bevel you are buying. You need to add allowance for your lead heart.
Let me share with you the Joseph 2bears method in designing with the bevel library in Glass Eye. Import the stock bevel, or bevel cluster, into a new design window. Dimension the bevel by adding 0.0625" to the width and height. For example, the 2x3 rectangle is dimensioned to 2.0625 x 3.0625. Now when you stack them up and go to heart view, you will have a 1/16" heart allowance between 2x3 pieces of glass. This will solve your assembly problem.
Next, ungroup the bevel. Zoom in on each corner and drag the bevel break hairlines back about 50% of their distance. Select the bevel break hairlines go to line properties, and deselect them from the Suggest command. Now group the bevel and save it as a modified bevel. Use this modified bevel in your designs. This will solve the problems of border lines attaching themselves to bevel break hairlines.
When you use the J2b modified bevels, they will attach to each other at the borders, and will retain the bevel properties like they should. You will still have overlapping lines, which the Suggest command will identify. But you will not have all those "knot not connected" suggestions where you don't need them. You can delete the overlapping lines or leave them. They won't really hurt anything.
If you do not like the appearance of the bevels with the pulled back bevel break hairlines, you can zoom in and move them back closer to the corners - after the design is complete. This is a little extra work, but it doesn't take long.
I have tried pullbacks of less than 50%, but working in zoomed out views, I have still had problems. The 50% pull back seems to work well in just about any view I work in.
|